Làm thế nào để tải Windows 10X, lắp đặt và trải nghiệm những chức năng mới nhất của phiên bản hệ điều hành này của Microsoft, để giúp bạn có thể thoải mái khám phá, hôm nay sẽ làm hướng dẫn chạy giả lập Windows 10X trên máy tính Win 10 đơn giản và hiệu quả.
Phiên bản Windows 10X là hệ điều hành được thiết kế với các chức năng được tối ưu, phù hợp cho các thiết bị màn hình kép như Suface Duo. Chính vì vậy, người dùng muốn lắp đặt Windows 10X thì cần chạy giả lập, máy tính cần phải đáp ứng đủ các cấu hình cần thiết chứ không giống Cách lắp đặt Windows 10 thông thường.

Hướng dẫn lắp đặt Windows 10X
Yêu cầu phần mềm
– Windows 10 Pro, Enterprise, hoặc Education bit, được cập nhật (Update) tới phiên bản 19555 trở lên.
– bật Microsoft Hyper-V với GPU-PV
Yêu cầu phần cứng
– CPU : Tối thiểu 4 nhân, có hỗ trợ công nghệ ảo hóa.
– Ram : Từ 8GB trở lên
– Ổ cứng : Dung lượng còn trống tối thiểu 15GB
– Đồ Họa : Card đồ họa rời hỗ trợ DirectX 11 hoặc WDDM 2.4
1. Tham gia Windows Insider
2. bật Hyper-V
3. Cài Microsoft Emulator
4. Cài Windows 10X Emulator Image
5. Chạy Windows 10X Emulator Image
Cách tải Windows 10X và giả lập trên Windows 10
Windows 10X hiện mới chỉ là phiên bản thử nghiệm, người dùng cần đăng ký tham gia Chương trình người dùng nội bộ Windows và bật chức năng ảo hóa, bật Hyper V để có thể tải và trải nghiệm phiên bản hệ điều hành này.
1. Đăng ký tham gia Chương trình người dùng nội bộ Windows
Bước 1:Nhấn tổ hợp phím tắt Windows + I để vào Setting (lắp đặt), chọn Update & Security .
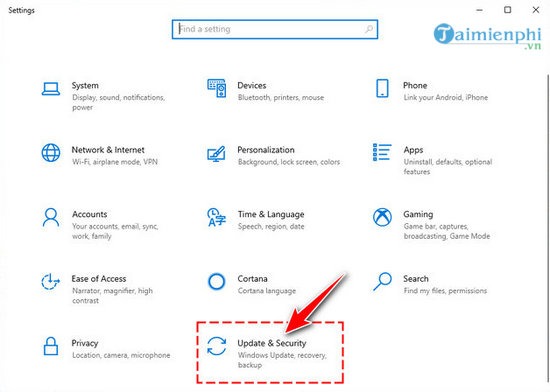
Bước 2: Trong danh sách chức năng bên trái, bạn chọn Windows Insider Program , sau đó chọn Get started .
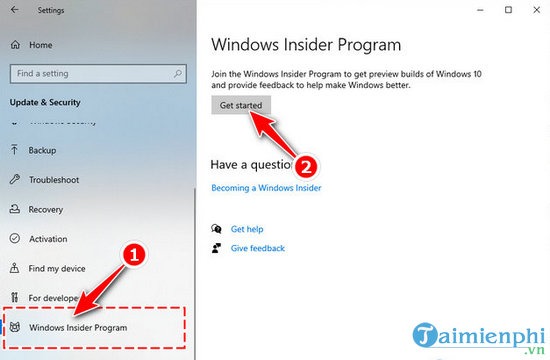
Bước 3: Trong màn hình mới, nhấn vào Link an account .
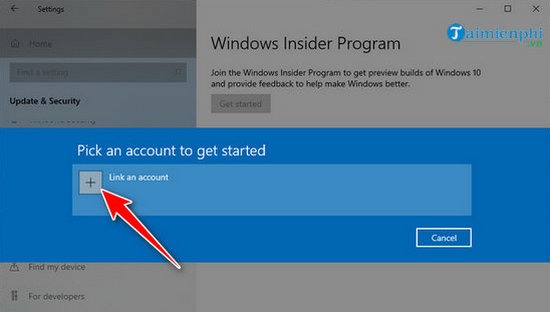
Bước 4: Chọn tài khoản Microsoft của bạn để đăng ký và nhấn Continue .
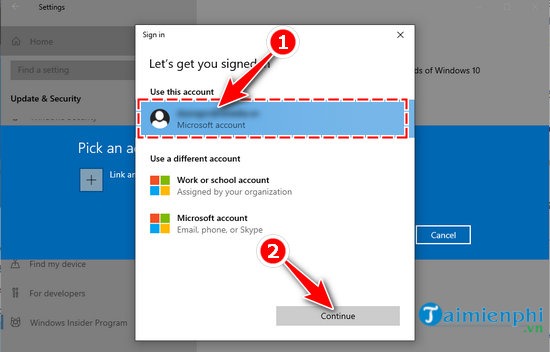
Bước 5: Trong màn hình Pick your Insider settings , chọn Fast rồi nhấn Confirm .
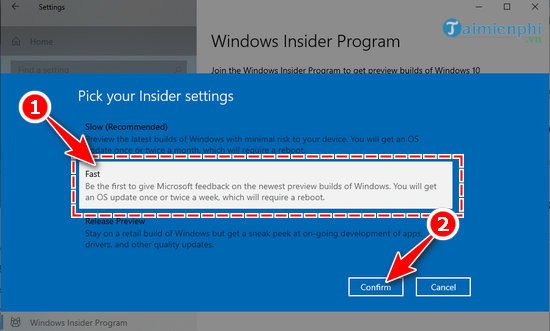
Bước 6: Một thông báo xác nhận hiện ra, bạn nhấn Confirm lần nữa.
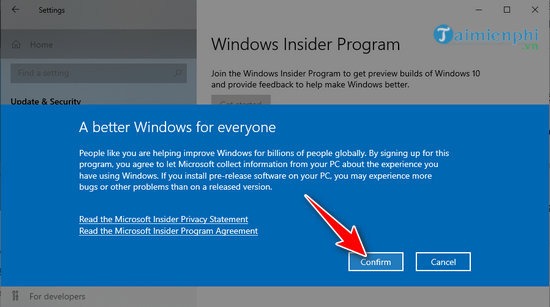
Bước 7: Ở bước này, bạn hãy nhấn chọn Restart Now để khởi động lại thiết bị.
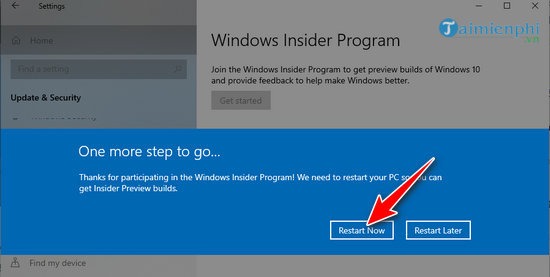
Bước 8: Sau khi máy tính để khởi động lại, bạn lại vào Setting , chọn Update & Security .
Bước 9: Chọn mục Windows Update trong danh sách chức năng bên trái màn hình, sau đó nhấn vào nút Check for updates.
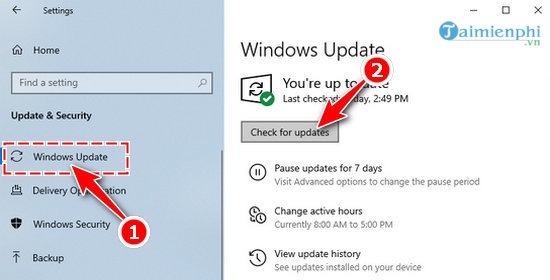
Lúc này bạn cần đợi hệ thống tải và lắp đặt bản Preview (Dùng thử) mới nhất trên thiết bị. Quá trình này sẽ mất một khoảng thời gian khá lâu. Trong khi chờ đợi, bạn có thể tìm hiểu các bước lắp đặt tiếp theo.
2. bật Microsoft Hyper-V
Hyper-V là tool ảo hóa được lắp đặt sẵn trên các phiên bản Windows 10 Pro, Enterprise và Education. Với tool này, bạn có thể tạo máy ảo và lắp đặt chạy song song nhiều hệ điều hành khác nhau.
Kiểm tra máy tính có hỗ trợ chạy Hyper-V
Mặc dù được lắp đặt sẵn, nhưng không phải thiết bị nào cũng đáp ứng, hỗ trợ chạy Hyper-V. Để kiểm tra, người dùng làm các bước sau.
Bước 1: Nhấn tổ hợp phím Windows + R , sau đó nhập từ khóa cmd và chọn OK .
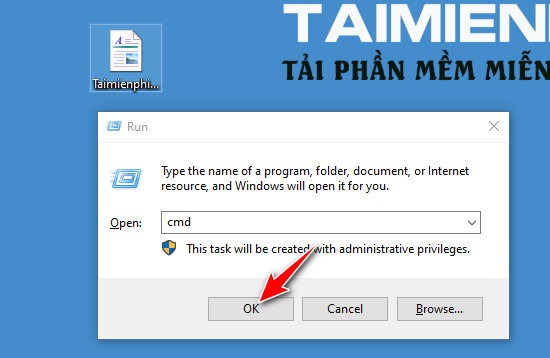
Bước 2: Trong cửa sổ Command Prompt , bạn nhập lệnh systeminfo.exe rồi nhấn Enter .
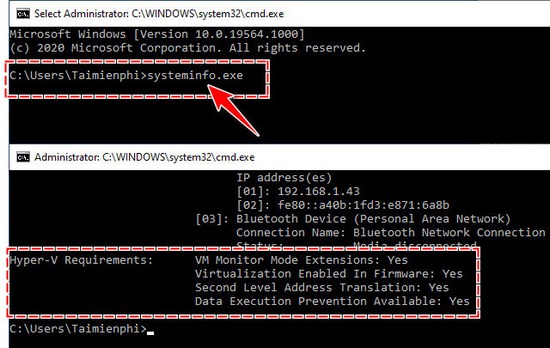
Kéo xuống và tìm đến dòng Hyper-V Requirements , nếu các mục ở đây hiện Yes thì xin chúc mừng, thiết bị có hỗ trợ chạy Hyper-V .
Thao tác bật Hyper-V
Bước 1:Vào Setting , chọn mục Apps.
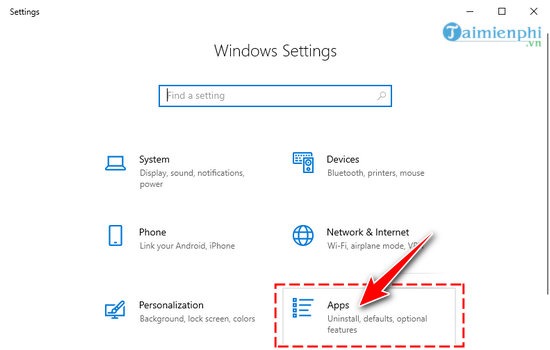
Bước 2: Tiếp theo bạn chọn Apps & Features trong danh sách bên trái. Sau đó kéo xuống để chọn Programs and Features .
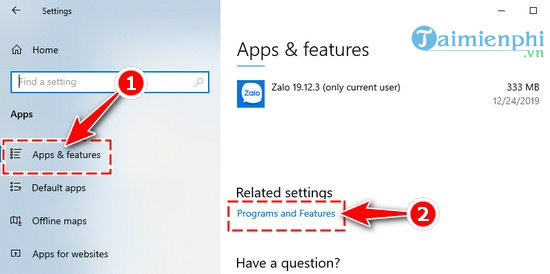
Bước 3: Nhấn vào mục Turn Windows features on or off . Trong cửa sổ làm việc mới, bạn đánh dấu vào mục Hyper-V , sau đó nhấn OK và khởi động lại máy tính để làm xây dựng.
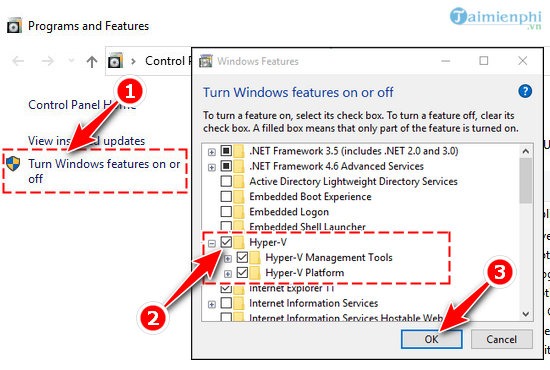
3. lắp đặt Microsoft Emulator
Bước 1: Nhấn biểu tượng Start ở góc trái màn hình hoặc phím Windows trên bàn phím, và nhập từ khóa Microsoft Store . Chọn Open để mở ứng dụng.
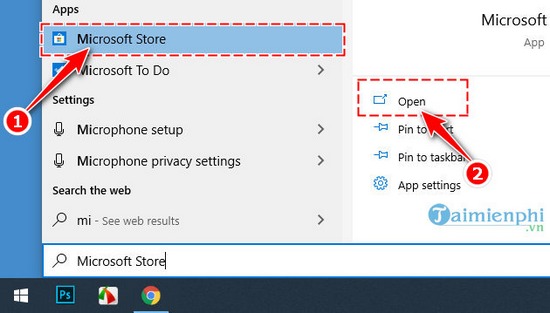
Bước 2: Trong cửa sổ Microsoft Store , bạn nhập tiếp từ khóa Microsoft Emulator để tìm kiếm.
Bước 3: Nhấn vào ứng dụng Microsoft Emulator trong danh sách kết quả gợi ý. Tại đây bạn nhấn Get hoặc Install để tiến hành lắp đặt.
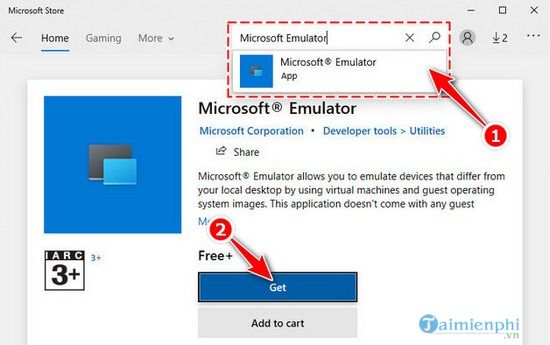
4. lắp đặt Windows 10X Emulator Image
Bước 1 : Bạn cũng mở Microsoft Store bằng cách mở thực đơn Start và gõ từ khóa Microsoft Store rồi chọn Open .
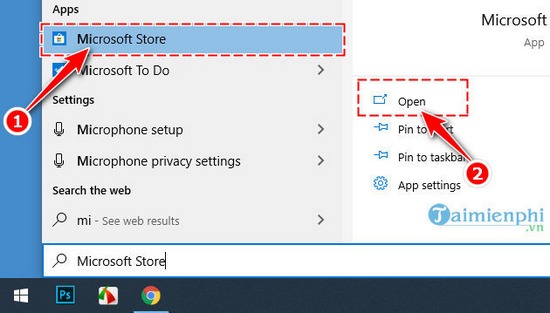
Bước 2 : Tiếp theo bạn nhấn vào biểu tượng kính lúp trong Microsoft Store rồi nhập từ khóa Windows 10X Emulator Image .
Bước 3 : Chọn Windows 10X Emulator Image , nhấn Get hoặc Install để lắp đặt.
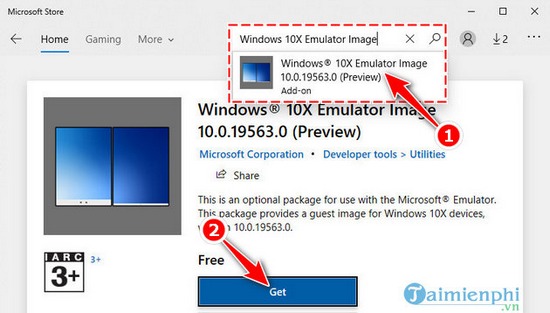
5. Chạy Windows 10X Emulator
Bước 1: Nhấn phím Windows mở thực đơn Start , nhập từ khóa Microsoft Emulator và chọn Open để mở.
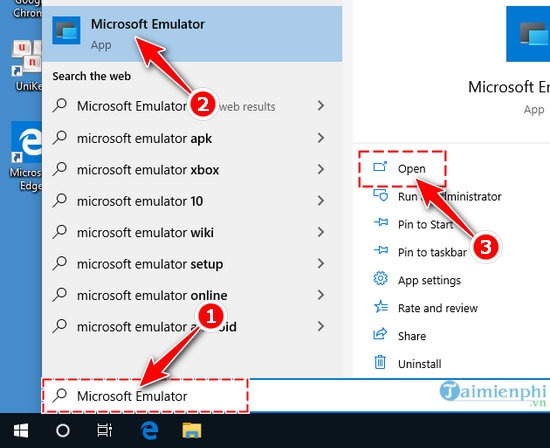
Bước 2: Cửa sổ làm việc Microsoft Emulator Manager hiện ra, tại đây bạn nhấn vào nút Start…
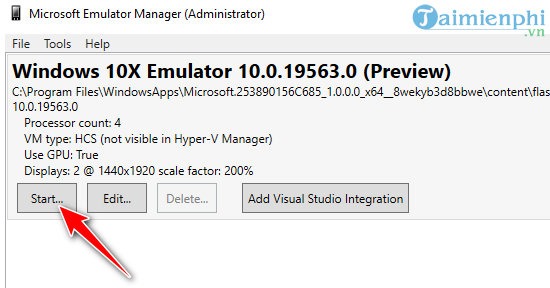
Nếu chương trình chạy thuận lợi, màn hình làm việc ảo hóa Windows 10X sẽ hiển thị như hình minh họa bên dưới. Ngoài ra, bạn có thể dùng các chức năng, điều hướng, xoay màn hình, phóng to,… ở thanh tool bên phải màn hình để hỗ trợ trải nghiệm.
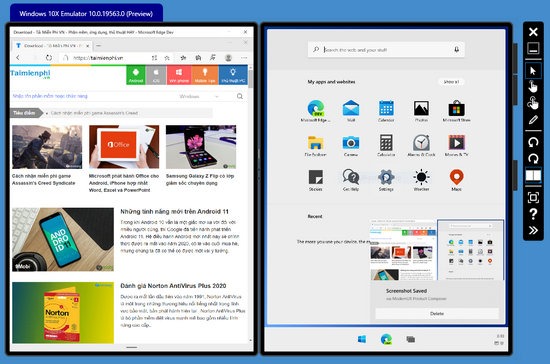
Ngoài ra, trong quá trình chạy Microsoft Emulator nếu máy tính xuất hiện lỗi như XDE:019, You do not have permission to run the emulator, bạn hãy nhấn Retry để tiếp tục.
Trong trường hợp bạn cảm thấy máy chạy quá chậm, thường xuyên lỗi thì hãy mở lại Microsoft Emulator Manager chọn Edit . Tại đây bạn nhấn đánh dấu vào ô Disable GPU và nhấn vào Reset Diff Disk and Checkpoints để hệ tự động tối ưu. Chọn Save và tiếp tục trải nghiệm.
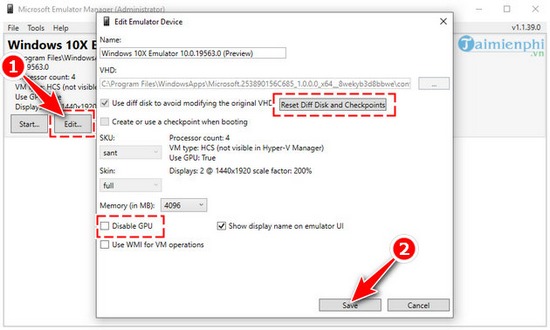
Như vậy, đã giới thiệu xong cho bạn cách tải Windows 10X và cài ảo hóa trên máy tính. Mong rằng với hướng dẫn chi tiết này sẽ giúp bạn sớm trải nghiệm hệ điều hành này 1 cách chân thực nhất.
Phiên bản Windows 10X là hệ điều hành được thiết kế với các chức năng được tối ưu, phù hợp cho các thiết bị màn hình kép như Suface Duo. Chính vì vậy, người dùng muốn lắp đặt Windows 10X thì cần chạy giả lập, máy tính cần phải đáp ứng đủ các cấu hình cần thiết chứ không giống Cách lắp đặt Windows 10 thông thường.
